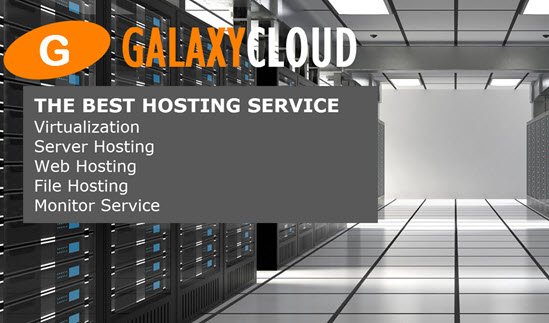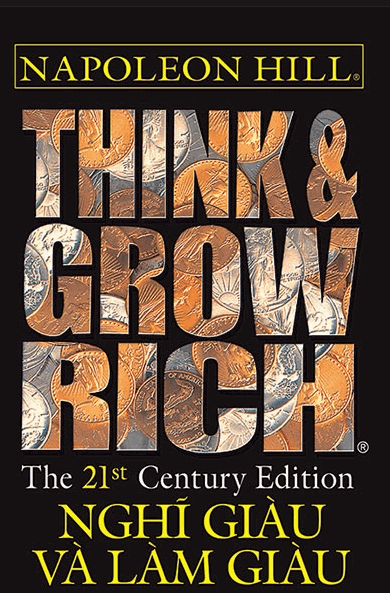Cách cài đặt Python 3 và thiết lập môi trường lập trình cục bộ trên macOS
Python là một ngôn ngữ lập trình đa năng được dùng cho nhiều dự án lập trình khác nhau. Được xuất bản lần đầu vào năm 1991 với tên lấy cảm hứng từ group hài Monty Python của Anh, group phát triển muốn biến Python trở thành một ngôn ngữ thú vị để sử dụng. Dễ cài đặt và được viết theo phong cách tương đối đơn giản với phản hồi ngay lập tức về lỗi, Python là một lựa chọn tuyệt vời cho người mới bắt đầu cũng như các nhà phát triển có kinh nghiệm. Python 3 là version mới nhất của ngôn ngữ và được coi là tương lai của Python.Hướng dẫn này sẽ hướng dẫn bạn cài đặt Python 3 trên máy macOS local và cài đặt môi trường lập trình thông qua dòng lệnh.
Yêu cầu
Bạn cần một máy tính macOS có quyền truy cập quản trị được kết nối với internet.
Bước 1 - Mở Terminal
Ta sẽ hoàn thành hầu hết quá trình cài đặt và cài đặt trên dòng lệnh, đây là một cách phi đồ họa để tương tác với máy tính của bạn. Nghĩa là, thay vì nhấp vào các node , bạn sẽ nhập văn bản và nhận phản hồi từ máy tính của bạn thông qua văn bản. Dòng lệnh, còn gọi là shell, có thể giúp bạn sửa đổi và tự động hóa nhiều tác vụ bạn làm trên máy tính hàng ngày và là một công cụ cần thiết cho các nhà phát triển phần mềm.
MacOS Terminal là một ứng dụng bạn có thể sử dụng để truy cập giao diện dòng lệnh. Giống như bất kỳ ứng dụng nào khác, bạn có thể tìm thấy nó bằng cách vào Finder, chuyển đến folder Applications, sau đó vào folder Utilities. Từ đây, nhấp đúp vào Terminal giống như bất kỳ ứng dụng nào khác để mở nó. Ngoài ra, bạn có thể sử dụng Spotlight bằng cách giữ phím command và spacebar cách để tìm Terminal bằng lệnh nó vào hộp xuất hiện.
Có nhiều lệnh Terminal khác để tìm hiểu có thể cho phép bạn thực hiện những điều mạnh mẽ hơn. Bài viết “ Giới thiệu về Linux Terminal ” có thể giúp bạn định hướng tốt hơn với Linux Terminal, tương tự như Terminal của macOS.
Bước 2 - Cài đặt Xcode
Xcode là một môi trường phát triển tích hợp (IDE) bao gồm các công cụ phát triển phần mềm cho macOS. Bạn có thể đã cài đặt Xcode. Để kiểm tra, trong cửa sổ Terminal , hãy nhập:
- xcode-select -p
Nếu bạn nhận được kết quả kết quả sau, thì Xcode đã được cài đặt:
Output/Library/Developer/CommandLineTools Nếu bạn gặp lỗi, thì trong trình duyệt web , hãy cài đặt Xcode từ App Store và chấp nhận các tùy chọn mặc định.
Sau khi Xcode được cài đặt, hãy quay lại cửa sổ Terminal . Tiếp theo, bạn cần cài đặt ứng dụng Công cụ dòng lệnh riêng biệt của Xcode, bạn có thể thực hiện bằng lệnh :
- xcode-select --install
Đến đây, Xcode và ứng dụng Command Line Tools của nó đã được cài đặt đầy đủ và ta đã sẵn sàng cài đặt trình quản lý gói Homebrew.
Bước 3 - Cài đặt và cài đặt Homebrew
Mặc dù Thiết bị terminal OS X có nhiều chức năng của Thiết bị terminal Linux và các hệ thống Unix khác, nhưng nó không đi kèm với trình quản lý gói tốt. Trình quản lý gói là một tập hợp các công cụ phần mềm hoạt động để tự động hóa quy trình cài đặt bao gồm cài đặt phần mềm ban đầu, nâng cấp và cấu hình phần mềm cũng như gỡ bỏ phần mềm khi cần thiết. Chúng giữ các bản cài đặt ở vị trí trung tâm và có thể duy trì tất cả các gói phần mềm trên hệ thống ở các định dạng thường được sử dụng. Homebrew cung cấp cho OS X một hệ thống quản lý gói phần mềm open-souce và miễn phí giúp đơn giản hóa việc cài đặt phần mềm trên OS X.
Để cài đặt Homebrew, hãy nhập cái này vào cửa sổ Terminal :
- /usr/bin/ruby -e "$(curl -fsSL https://raw.githubusercontent.com/Homebrew/install/master/install)"
Homebrew được tạo bằng Ruby, vì vậy nó sẽ sửa đổi đường dẫn Ruby trên máy tính của bạn. Lệnh curl kéo một tập lệnh từ URL được chỉ định. Tập lệnh này sẽ giải thích những gì nó sẽ làm và sau đó tạm dừng quá trình để nhắc bạn xác nhận. Điều này cung cấp cho bạn nhiều phản hồi về những gì tập lệnh sẽ thực hiện với hệ thống của bạn và cho bạn cơ hội xác minh quy trình.
Nếu bạn cần nhập password , ghi chú rằng các lần gõ phím của bạn sẽ không hiển thị trong cửa sổ Terminal nhưng chúng sẽ được ghi lại, chỉ cần nhấn phím return khi bạn đã nhập password của bạn . Nếu không, hãy nhấn vào chữ cái y cho “yes” khi nào bạn được yêu cầu xác nhận cài đặt.
Hãy xem qua các cờ được liên kết với lệnh curl :
- Cờ -
fhoặc--failcho cửa sổ Terminal không cho xuất trang HTML về lỗi server . - Cờ
-shoặc--silenttắt tiếngcurlđể nó không hiển thị đồng hồ đo tiến trình và kết hợp với cờ-Shoặc--show-errornó sẽ đảm bảocurlhiển thị thông báo lỗi nếu nó không thành công. - Cờ
-Lhoặc--locationsẽ báo chocurlthực hiện lại yêu cầu đến một địa điểm mới nếu server báo cáo rằng trang được yêu cầu đã chuyển đến một vị trí khác.
Khi cài đặt xong , ta sẽ đặt folder Homebrew ở đầu biến môi trường PATH . Điều này sẽ đảm bảo các bản cài đặt Homebrew sẽ được gọi qua các công cụ mà Mac OS X có thể chọn tự động có thể chạy ngược lại với môi trường phát triển mà ta đang tạo.
Bạn nên tạo hoặc mở file ~/.bash_profile bằng editor dòng lệnh nano bằng cách sử dụng lệnh nano :
- nano ~/.bash_profile
Khi file mở ra trong cửa sổ Terminal, hãy viết như sau:
export PATH=/usr/local/bin:$PATH Để lưu các thay đổi , hãy giữ phím control và chữ o , và khi được yêu cầu , hãy bấm phím return . Đến đây bạn có thể thoát nano bằng cách giữ phím control và ký tự x .
Để kích hoạt những thay đổi này, trong cửa sổ Terminal, nhập:
- source ~/.bash_profile
Khi bạn đã thực hiện điều này, những thay đổi bạn đã thực hiện đối với biến môi trường PATH sẽ có hiệu lực.
Ta có thể đảm bảo Homebrew đã được cài đặt thành công bằng lệnh :
- brew doctor
Nếu không có bản cập nhật nào được yêu cầu tại thời điểm này, kết quả của Terminal sẽ đọc:
OutputYour system is ready to brew. Nếu không, bạn có thể nhận được cảnh báo chạy một lệnh khác, chẳng hạn như brew update đảm bảo rằng bản cài đặt Homebrew của bạn được cập nhật.
Khi Homebrew đã sẵn sàng, bạn có thể cài đặt Python 3.
Bước 4 - Cài đặt Python 3
Bạn có thể sử dụng Homebrew để tìm kiếm mọi thứ bạn có thể cài đặt bằng lệnh brew search , nhưng để cung cấp cho ta danh sách ngắn hơn, thay vào đó hãy chỉ tìm kiếm các gói hoặc module có liên quan đến Python:
- brew search python
Terminal sẽ xuất ra danh sách những gì bạn có thể cài đặt, như sau:
Outputapp-engine-python micropython python3 boost-python python wxpython gst-python python-markdown zpython homebrew/apache/mod_python homebrew/versions/gst-python010 homebrew/python/python-dbus Caskroom/cask/kk7ds-python-runtime homebrew/python/vpython Caskroom/cask/mysql-connector-python Python 3 sẽ nằm trong số các mục trong danh sách. Hãy tiếp tục và cài đặt nó:
- brew install python3
Cửa sổ Terminal sẽ cung cấp cho bạn phản hồi liên quan đến quá trình cài đặt Python 3, có thể mất vài phút trước khi quá trình cài đặt hoàn tất.
Cùng với Python 3, Homebrew sẽ cài đặt pip , setuptools và bánh xe .
Một công cụ để sử dụng với Python, ta sẽ sử dụng pip để cài đặt và quản lý các gói lập trình mà ta có thể cần sử dụng trong các dự án phát triển của bạn . Bạn có thể cài đặt các gói Python bằng lệnh :
- pip3 install package_name
Ở đây, package_name có thể tham chiếu đến bất kỳ gói hoặc thư viện Python nào, chẳng hạn như Django để phát triển web hoặc NumPy cho máy tính khoa học. Vì vậy, nếu bạn muốn cài đặt NumPy, bạn có thể làm như vậy bằng lệnh pip3 install numpy .
setuptools tạo điều kiện thuận lợi cho việc đóng gói các dự án Python và bánh xe là một định dạng gói được xây dựng cho Python có thể tăng tốc quá trình production phần mềm của bạn bằng cách giảm số lần bạn cần biên dịch.
Để kiểm tra version Python 3 mà bạn đã cài đặt, có thể chạy lệnh:
- python3 --version
Thao tác này sẽ xuất ra version Python cụ thể hiện được cài đặt, theo mặc định sẽ là version ổn định cập nhật nhất của Python 3 hiện có.
Để cập nhật version Python 3 của bạn, trước tiên bạn có thể cập nhật Homebrew và sau đó cập nhật Python:
- brew update
- brew upgrade python3
Thực tiễn tốt là đảm bảo version Python của bạn được cập nhật.
Bước 5 - Tạo môi trường ảo
Bây giờ ta đã cài đặt Xcode, Homebrew và Python, ta có thể tiếp tục tạo môi trường lập trình của bạn .
Môi trường ảo cho phép bạn có một không gian biệt lập trên máy tính của bạn cho các dự án Python, đảm bảo mỗi dự án của bạn có thể có tập hợp phụ thuộc riêng sẽ không làm gián đoạn bất kỳ dự án nào khác của bạn.
Cài đặt môi trường lập trình cung cấp cho ta khả năng kiểm soát tốt hơn đối với các dự án Python của ta và đối với cách xử lý các version gói khác nhau. Điều này đặc biệt quan trọng khi làm việc với các gói của bên thứ ba.
Bạn có thể cài đặt nhiều môi trường lập trình Python tùy thích. Mỗi môi trường về cơ bản là một folder hoặc folder trong máy tính của bạn có một vài tập lệnh trong đó để làm cho nó hoạt động như một môi trường.
Chọn folder bạn muốn đưa các môi trường lập trình Python của bạn vào hoặc tạo một folder mới với mkdir , như trong:
- mkdir Environments
- cd Environments
Khi bạn ở trong folder mà bạn muốn môi trường sống, bạn có thể tạo môi trường bằng cách chạy lệnh sau:
- python3.7 -m venv my_env
Về cơ bản, lệnh này tạo một folder mới (trong trường hợp này là my_env ) chứa một số mục:
- Tệp
pyvenv.cfgtrỏ đến cài đặt Python mà bạn đã sử dụng để chạy lệnh. - Thư mục con
libchứa một bản sao của version Python và có một folder consite-packagesbên trong nó bắt đầu trống nhưng cuối cùng sẽ chứa các module bên thứ ba có liên quan mà bạn cài đặt. - Thư mục con
includecác gói biên dịch. - Thư mục con
bincó một bản sao của binary Python cùng với tập lệnh kích hoạt shell được sử dụng để cài đặt môi trường.
Cùng với nhau, các file này hoạt động đảm bảo rằng các dự án của bạn được tách biệt khỏi bối cảnh rộng hơn của máy local , để file hệ thống và file dự án không trộn lẫn. Đây là phương pháp hay để kiểm soát version và đảm bảo rằng mỗi dự án của bạn đều có quyền truy cập vào các gói cụ thể mà nó cần.
Để sử dụng môi trường này, bạn cần phải kích hoạt nó, bạn có thể thực hiện bằng lệnh lệnh sau gọi script kích hoạt:
- source my_env/bin/activate
Dấu nhắc của bạn bây giờ sẽ có tiền tố là tên môi trường của bạn, trong trường hợp này, nó được gọi là my_env :
-
Tiền tố này cho ta biết rằng môi trường my_env hiện đang hoạt động, nghĩa là khi ta tạo các chương trình ở đây, chúng sẽ chỉ sử dụng các gói và cài đặt của môi trường cụ thể này.
Lưu ý: Trong môi trường ảo, bạn có thể sử dụng lệnh python thay vì python3 và pip thay vì pip3 nếu bạn muốn. Nếu bạn sử dụng Python 3 ở bên ngoài máy tính của bạn của một môi trường, bạn cần phải sử dụng python3 và pip3 lệnh độc quyền, như python và pip sẽ gọi một version trước của Python.
Sau khi làm theo các bước này, môi trường ảo của bạn đã sẵn sàng để sử dụng.
Bước 6 - Tạo chương trình mẫu
Bây giờ ta đã cài đặt môi trường ảo của bạn , hãy tạo một câu "Hello, World!" Truyền thống chương trình. Điều này sẽ đảm bảo môi trường của ta đang hoạt động và cho ta cơ hội để làm quen với Python hơn nếu ta chưa làm.
Để làm điều này, ta sẽ mở một editor dòng lệnh như nano và tạo một file mới:
- nano hello.py
Khi file văn bản mở ra trong Terminal, ta sẽ gõ chương trình của bạn :
print("Hello, World!") Thoát nano bằng lệnh phím control và phím x , và khi được yêu cầu lưu file , hãy nhấn y .
Khi bạn thoát ra khỏi nano và quay trở lại shell của bạn , hãy chạy chương trình:
- python hello.py
Chương trình hello.py mà bạn vừa tạo sẽ khiến Terminal tạo ra kết quả sau:
OutputHello, World! Để rời khỏi môi trường, chỉ cần gõ lệnh deactivate và bạn sẽ trở lại folder ban đầu của bạn .
Kết luận
Xin chúc mừng! Đến đây, bạn đã cài đặt môi trường lập trình Python 3 trên máy Mac OS X local của bạn và có thể bắt đầu một dự án mã hóa!
Để cài đặt Python 3 trên một máy tính khác, hãy làm theo hướng dẫn về môi trường lập trình local dành cho Ubuntu 16.04 , Debian 8 , CentOS 7 hoặc Windows 10 . Bạn cũng có thể đọc về cách cài đặt Python và cài đặt môi trường lập trình trên server Ubuntu 16.04 , điều này đặc biệt hữu ích khi làm việc với các group phát triển.
Với máy local của bạn đã sẵn sàng để phát triển phần mềm, bạn có thể tiếp tục tìm hiểu thêm về cách viết mã bằng Python theo “ Hiểu kiểu dữ liệu trong Python 3 ” và “ Cách sử dụng biến trong Python 3 ”.
Các tin liên quan
Cách cài đặt Python 3 và thiết lập môi trường lập trình cục bộ trên macOS2019-08-16
Cách cài đặt Python 3 và thiết lập môi trường lập trình cục bộ trên macOS
2019-08-16
Cách cài đặt Python 3 và thiết lập môi trường lập trình trên Debian 10
2019-08-05
Cách cài đặt bản phân phối Python Anaconda trên Debian 10
2019-07-09
Cách cài đặt Phân phối Python Anaconda trên Ubuntu 18.04
2019-04-18
Cách áp dụng thị giác máy tính để xây dựng bộ lọc chó dựa trên cảm xúc trong Python 3
2019-04-03
Cách phát hiện và trích xuất khuôn mặt từ một image bằng OpenCV và Python
2019-03-27
Cách tạo bộ phân loại học máy bằng Python với Scikit-learning
2019-03-24
Cách thiết lập sổ tay Jupyter cho Python 3
2019-03-21
Cách cài đặt Python 3 và thiết lập môi trường lập trình cục bộ trên Ubuntu 18.04
2019-02-22